Arduino Nano Pinout
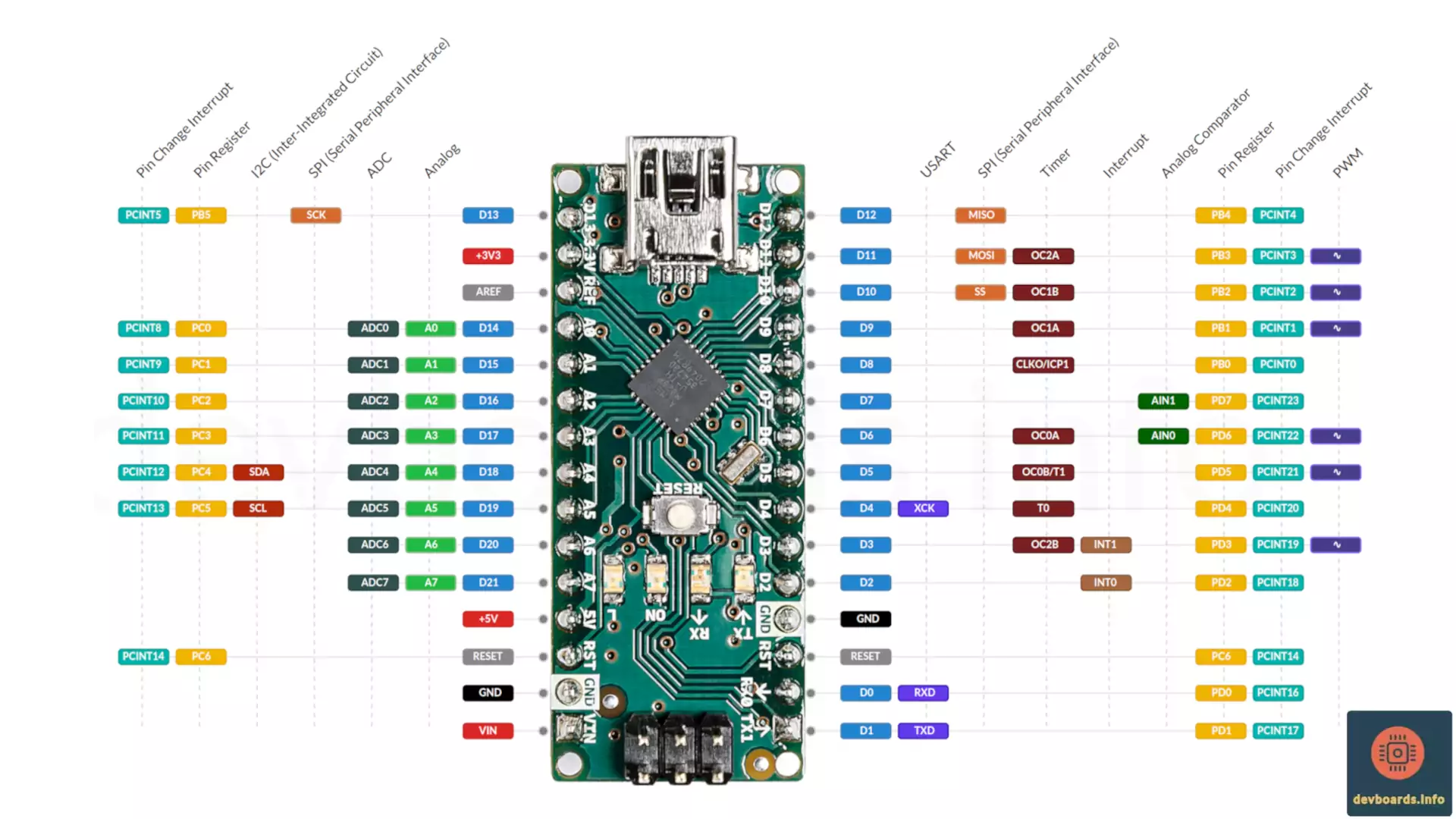
The Arduino Nano is a compact and powerful development board designed for hobbyists, students, and professionals alike. Based on the ATmega328 microcontroller, this board is a smaller and more affordable version of the popular BoardLink board. Despite its smaller size, the Arduino Nano packs a punch with its powerful features and wide range of capabilities featuring:
- Wide range of input and output pins, including 14 digital I/O pins of which 6 are PWMs
- 8 analog inputs
- 32 KB of Flash, 2 KB of SRAM and 1 KB of EEPROM
- 16 MHz quartz crystal
- USB Mini B connection for programming and power
- ICSP header for programming with an external programmer
- Support for all known communication protocols like UART, SPI and I2C
- Reset button
The Arduino Nano is a great choice for projects that require a small, portable, and low-cost microcontroller board. It is well-suited for projects such as controlling motors, reading sensors, or controlling LEDs.