Arduino Uno Rev3 Pinout
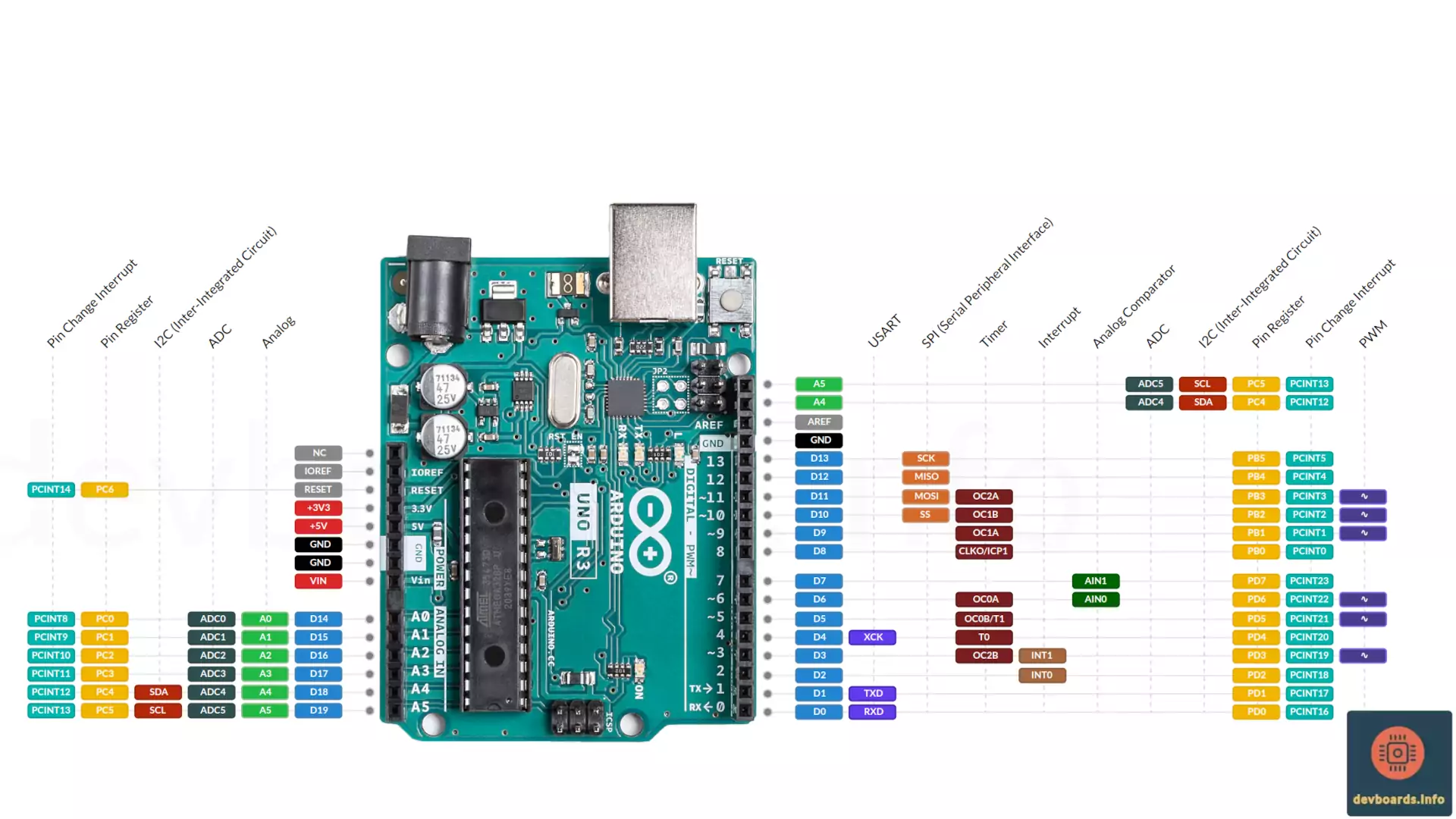
The Arduino Uno Rev3 is a microcontroller board based on the ATmega328. It is the most famous boards in the whole Arduino family and is a versatile platform for hobbyists and professionals alike, due to its ease of use and user-friendly interface. The following are some of the key features and technical specifications of the Arduino Uno Rev3:
- Based on the ATmega328 microcontroller with 16 MHz clock speed
- Compatible with a wide range of software development environments
- 14 digital I/O pins, 6 of which can be used as PWM outputs
- User-friendly interface with a variety of input/output options including a USB connection, power socket, and ICSP header
- 32 KB of flash memory for storing code, 2 KB of SRAM, and 1 KB of EEPROM
- Operating voltage of 5V
- Extendable via a big ecosystem of extension boards